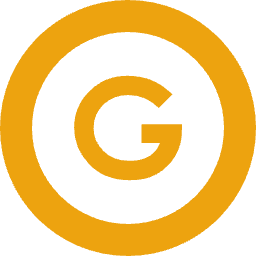アプリを開いたら、下の「ログイン」ボタンからログインしてください。
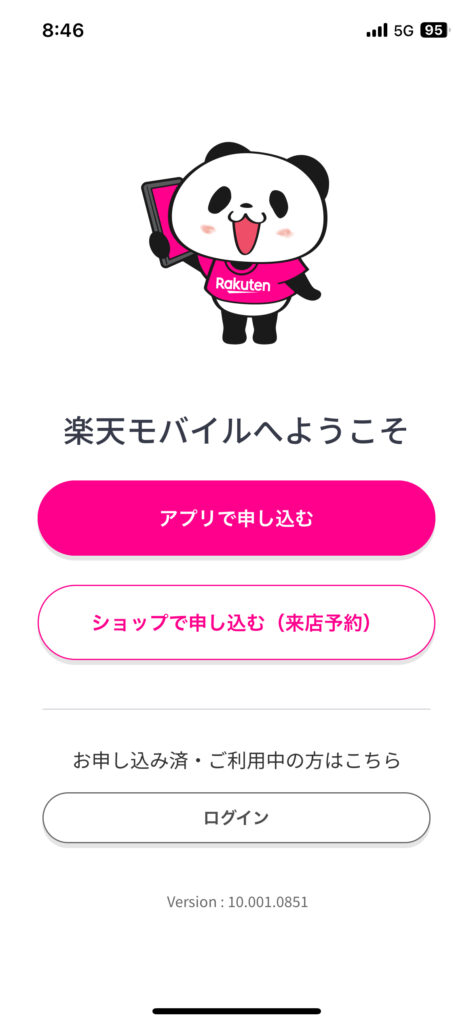
右上の「三本線のマーク」をタップしてください。
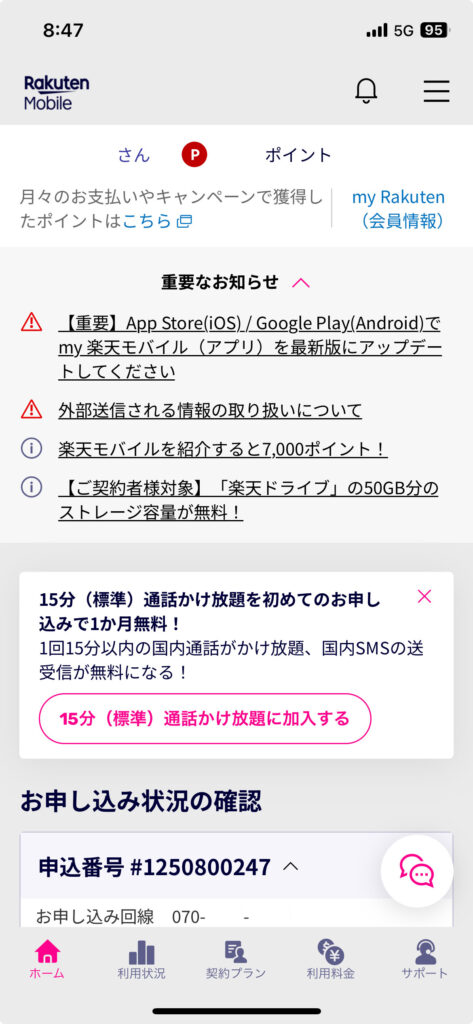
三本線マークを押すとメニューが出てくるので、「申込み履歴」をタップしてください。
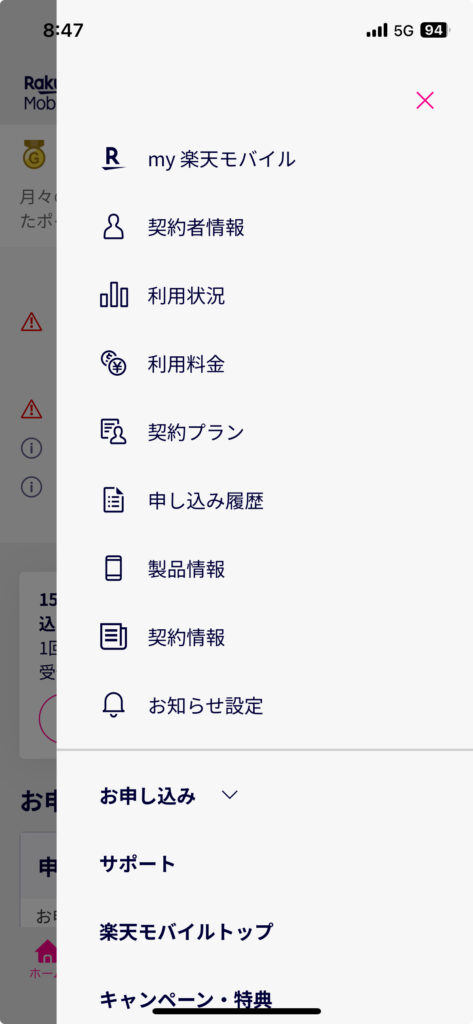
以下のような画面になります。
「eSIMプロファイルダウンロード準備完了」の横の▶をタップしてください。
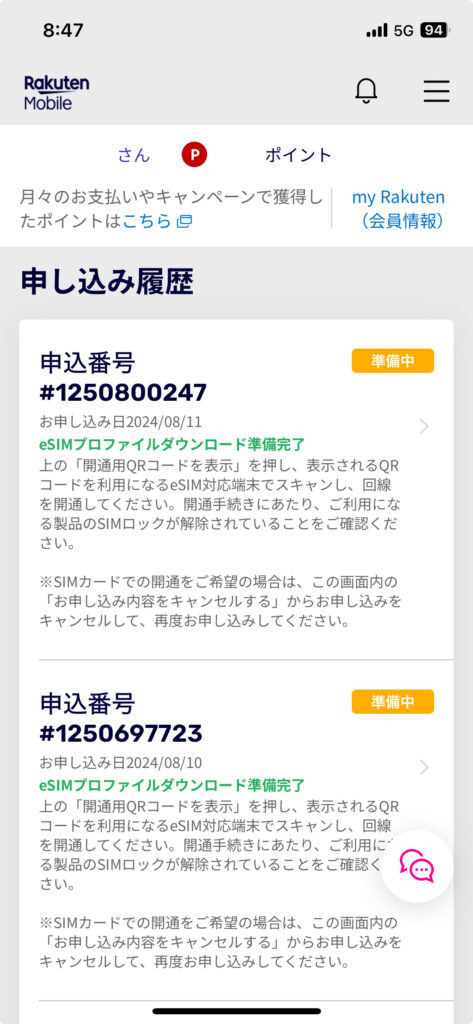
以下の画面になったら、そのまま下にスクロールしてください。
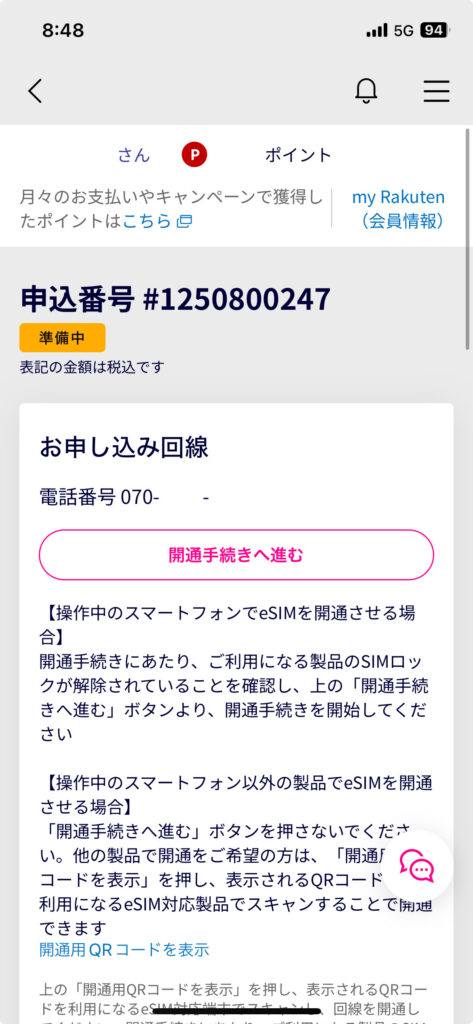
スクロールしていくと、以下のような画面になります。
ここで注意が必要です。
申込時には「郵送を希望しない」にしていても、楽天側がランダムで「郵送する(※1)」にすることがあります。
その場合は、このページの一番下にある「お申し込み内容をキャンセルする」をタップして、もう一度、最初のeSIM作成からやり直してください。(※2)
(お申し込みはアプリ上ではなく、間違いがないよう、前のページを見ながらブラウザ上で行うようにしてください)
※1 住所がGoogle mapで表示されない方が、この状態になることが多いです。
※2 一度「郵送する」になった場合、キャンセルしてもう一度作成し直すと、次は郵送になりにくいです。(前のeSIM申し込みページの、★印の箇所を参照してください)
「配送状況」という項目がなければ問題ありません。
また上にスクロールして戻り、「開通手続きへ進む」をタップしてください。
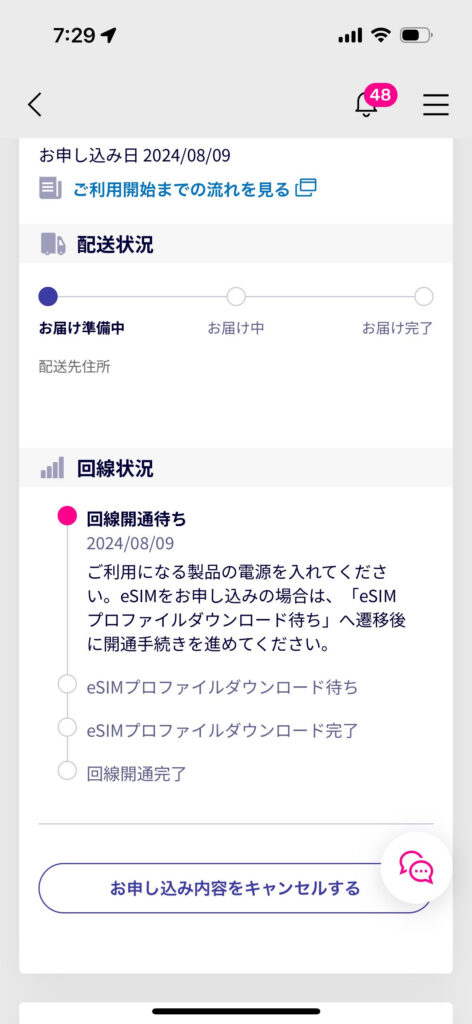
以下の画面に変わりますので「許可」をタップしてください。
※間違えて「許可しない」をタップするとeSIMが失効してしまいます。
その場合、楽天モバイルに営業時間中に電話して、eSIMを再発行してもらう必要があります。
その分時間がかかってしまいますので、必ず「許可」をタップしてください。
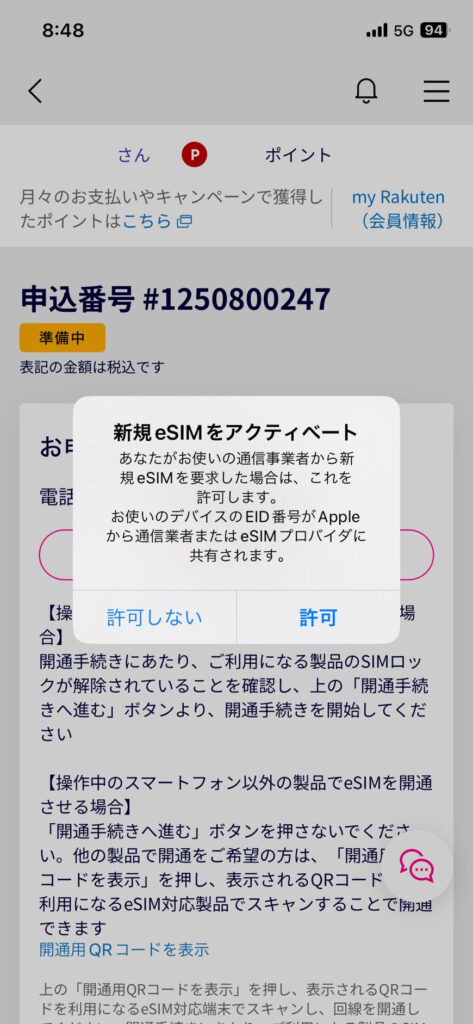
「許可」をタップすると、以下の画面になります。
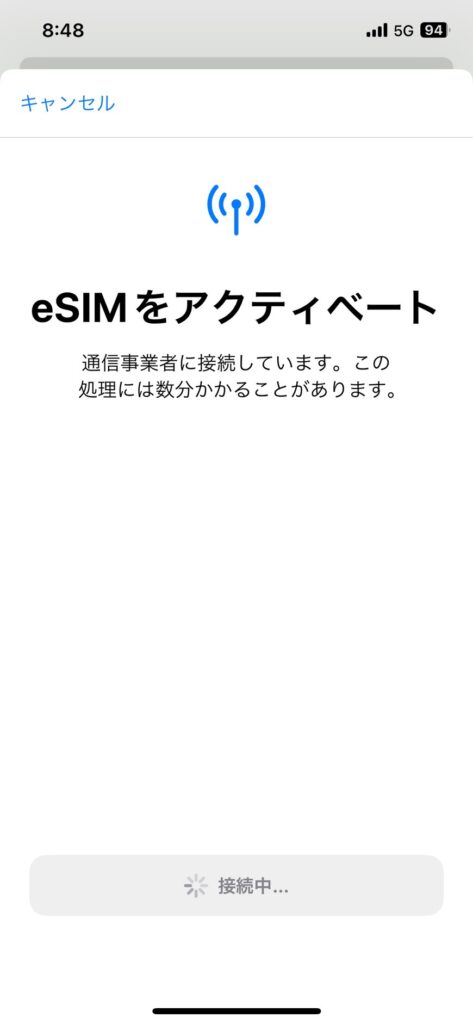
以下の画面になったら「続ける」をタップします。
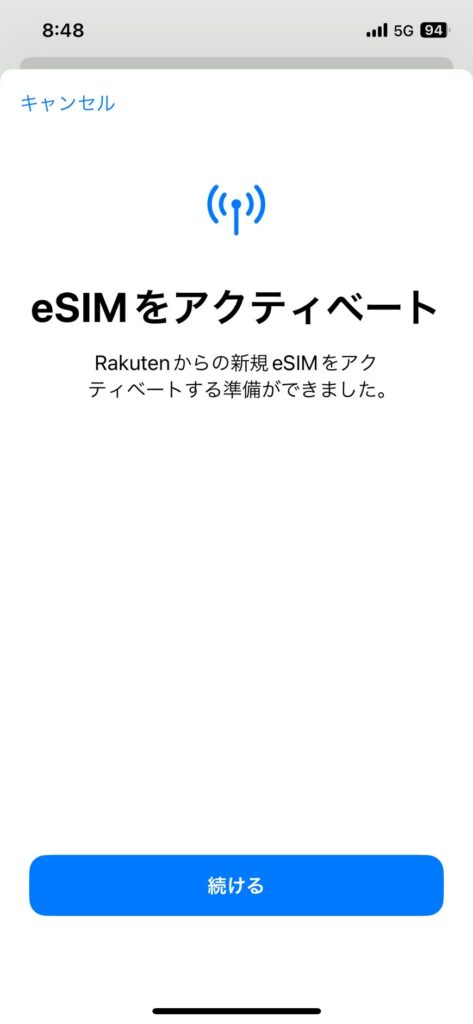
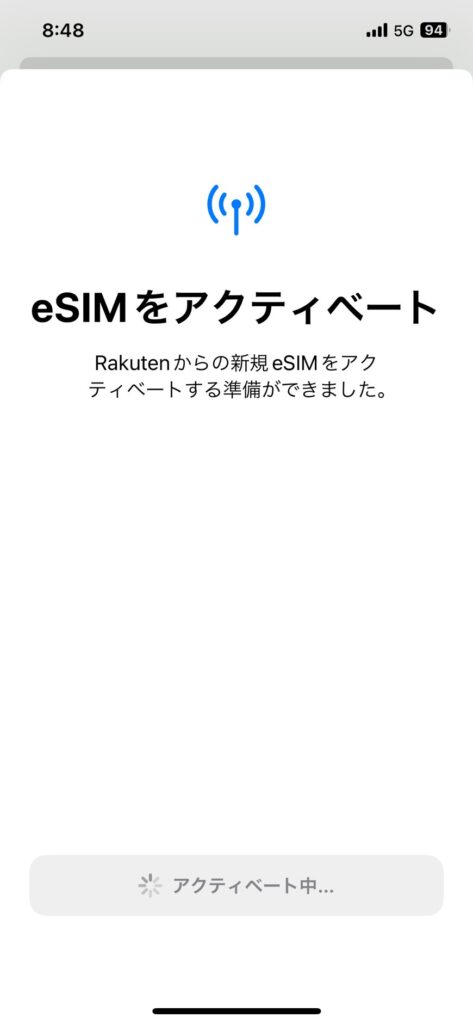
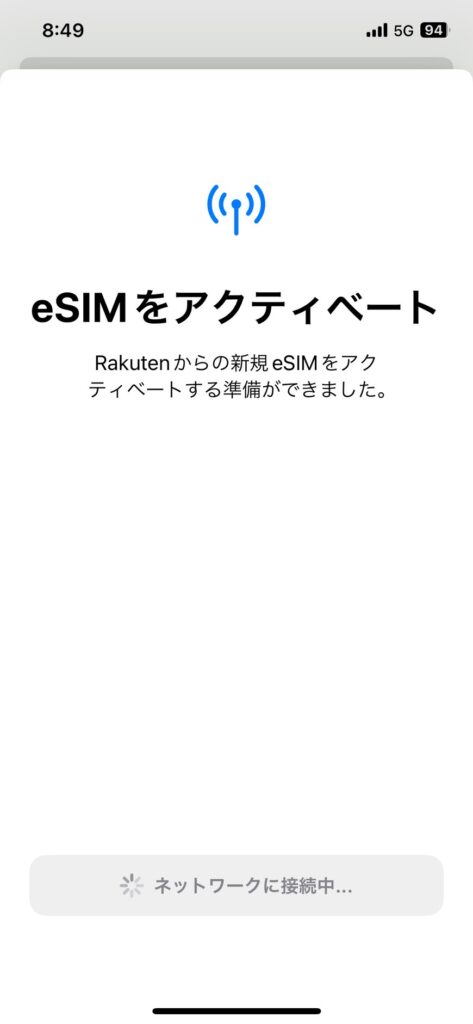
以下の画面になったら、「完了」をタップしてください。

eSIMが開通すると、スマホ上で「主回線」と「今回開通した楽天の回線」の2回線がアクティブになった状態になります。
画面の右上を見ると、電波のマークが普通は4本線のところ、上下合わせて8本になっているのがわかると思います。
これが、「主回線の分4本」と「楽天回線の分4本」で、2回線合計8本になっている状態です。
この画面では、「旅行」と書かれている部分をタップしてください。
(ここでは「旅行」と書いてありますが、この部分は自動で設定されるため、「仕事」など別の言葉になっていることもあります)
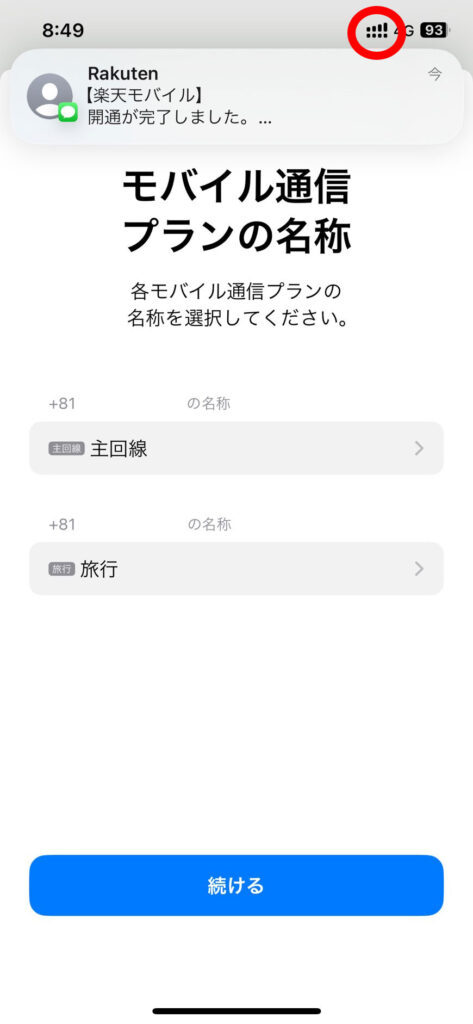
この画面になったら、「カスタム」をタップすると自分で名称を変更できます。
「MNP用①」と名称を変更し、左上の「完了」をタップしてください。
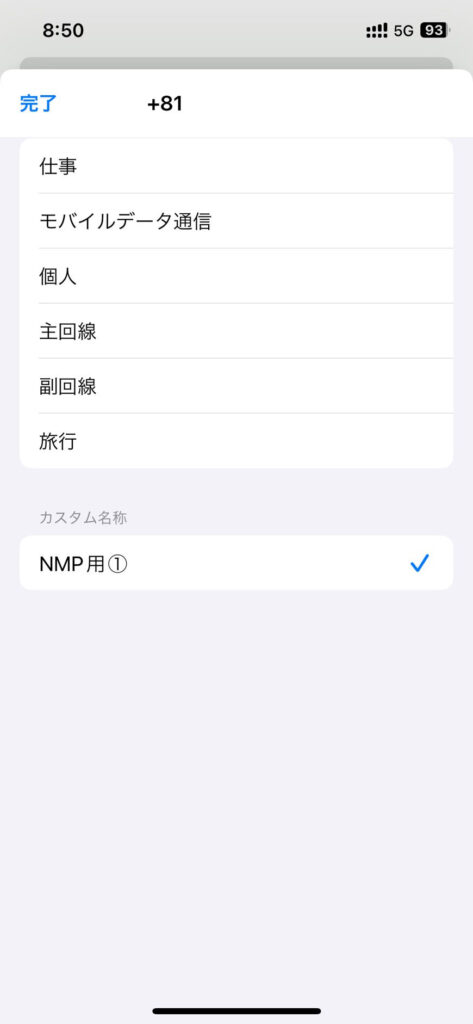
この画面に戻ったら、「続ける」をタップしてください。
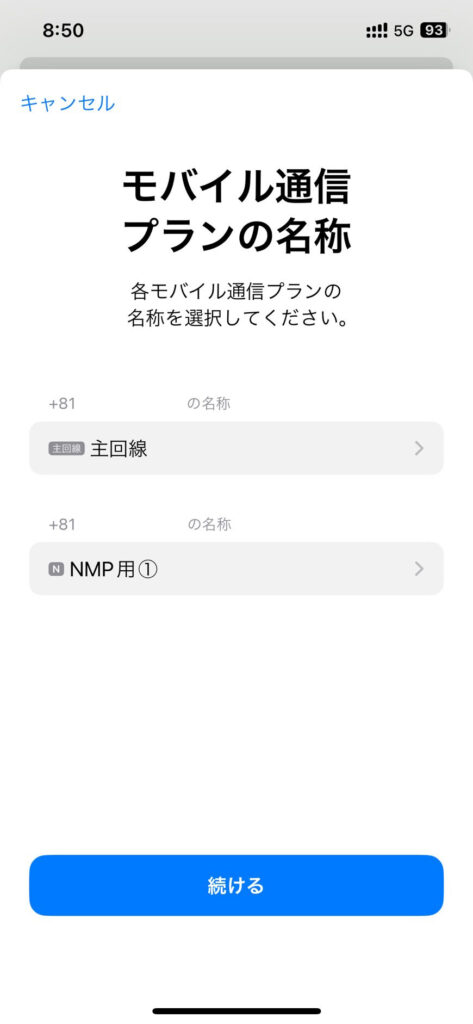
「主回線」をタップして、チェックマークがついたら、「続ける」をタップします。
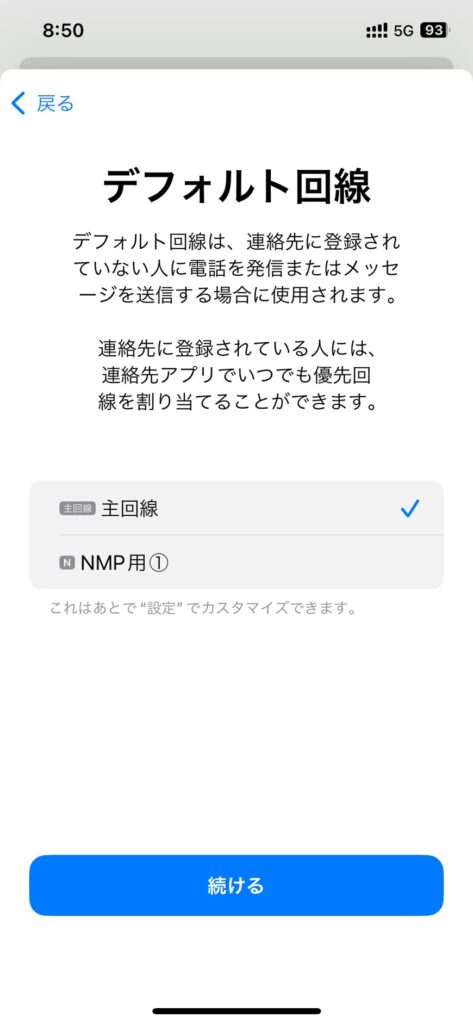
この画面になったら、「主回線」をタップし、チェックマークがついたら「続ける」をタップします。
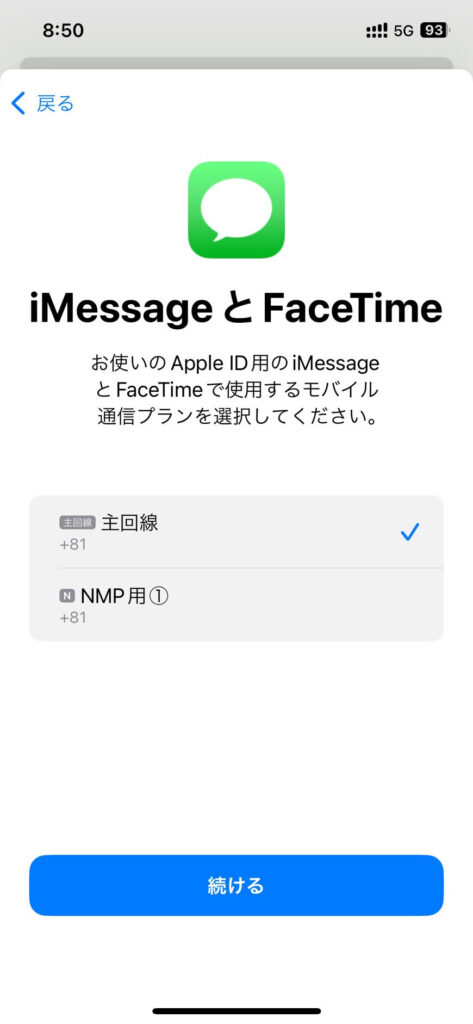
この画面でも「主回線」をタップし、チェックマークがついたら「完了」をタップします。
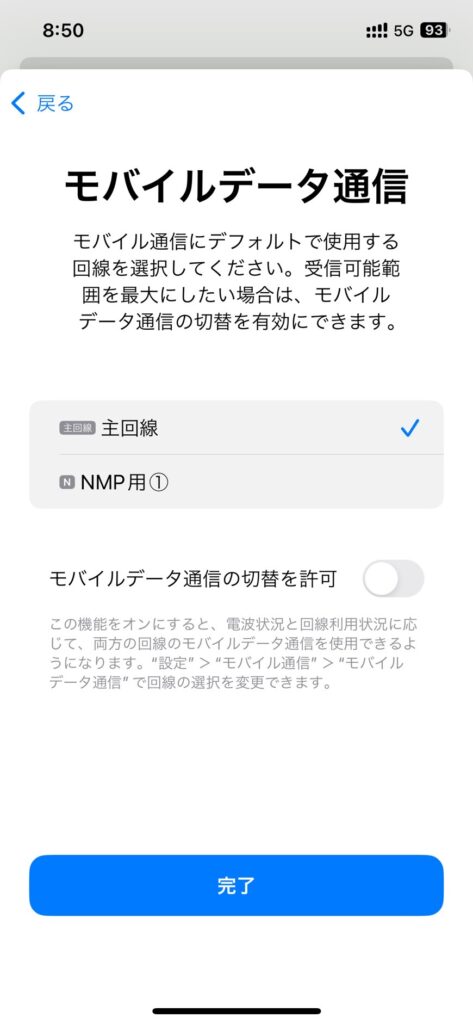
この画面になったら、「あとでアップデート」を選択して「続ける」をタップします。
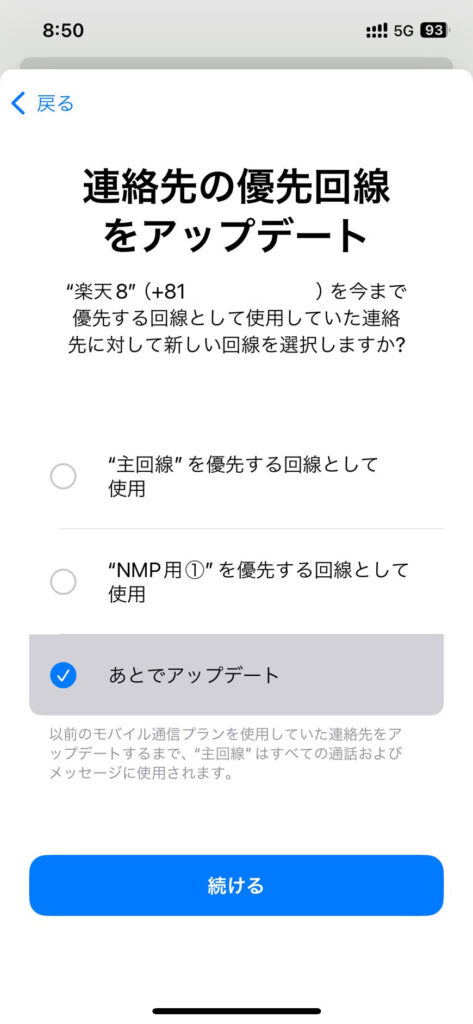
この画面になったら、eSIMのダウンロードは完了です。
この時点ではステータスはまだオレンジで「準備中」になっています。
画面を下にスワイプして、ページを再読み込みしてください。
ステータスが緑の「完了」に変わったらOKです!
(ステータスが変わるまで、何度か再読み込みが必要な場合があります)
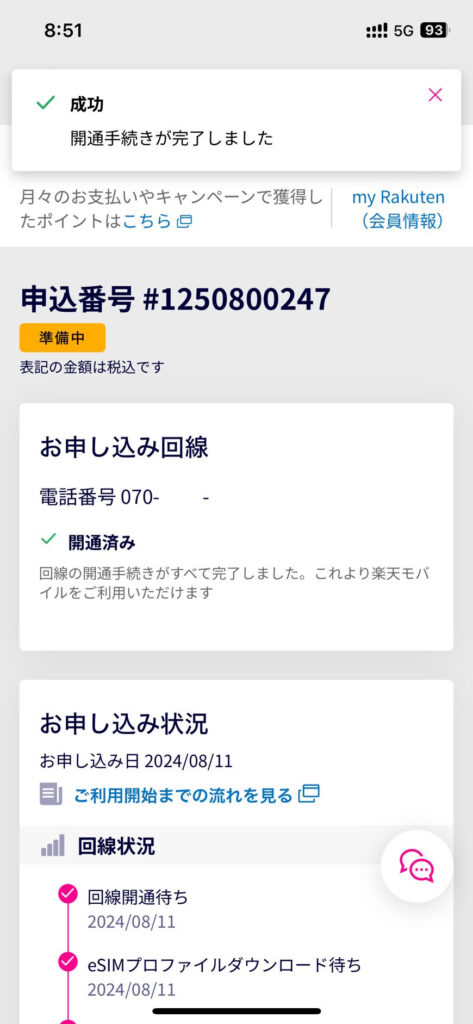
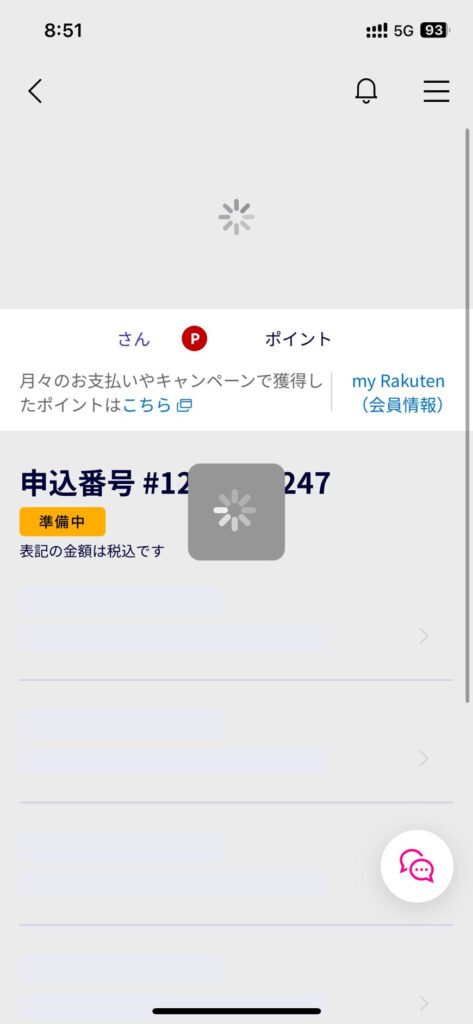
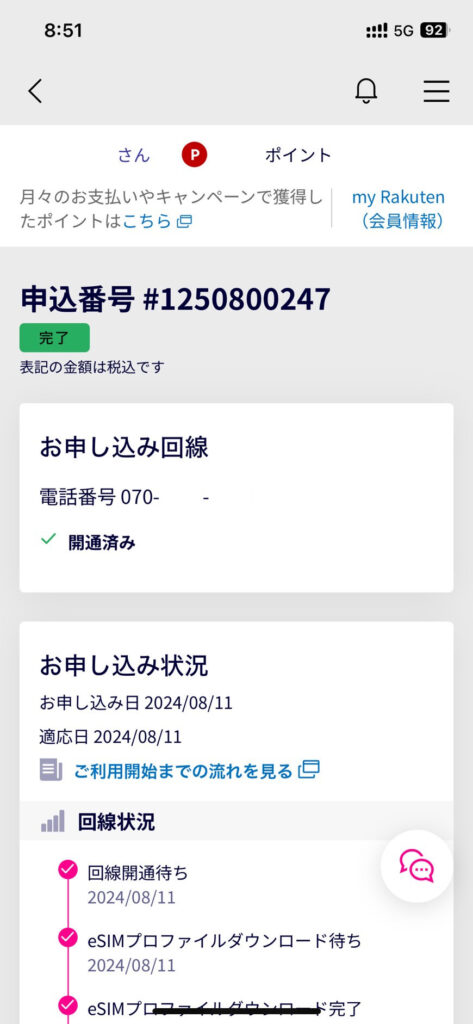
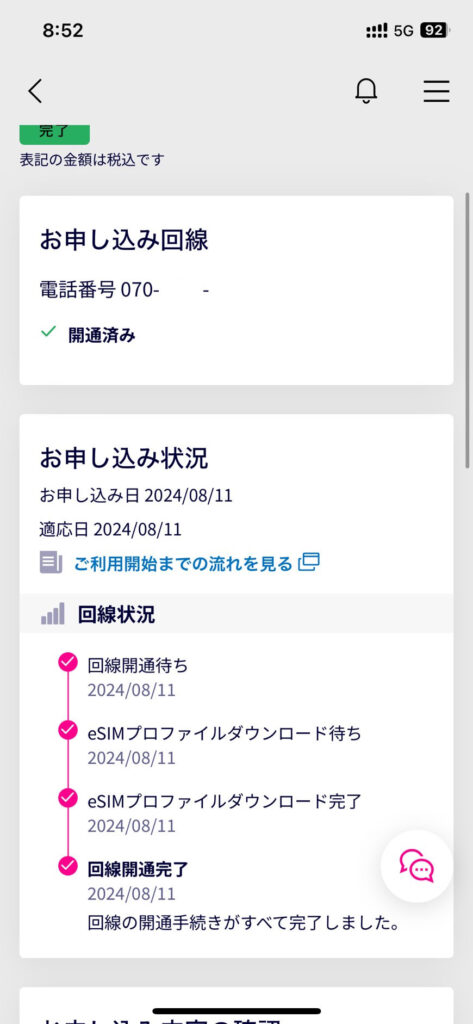
右上の三本線をタップし、メニューから「申込み履歴」をタップします。
以下の画面が出てきたら、申込み履歴が緑の「完了」になっていればOKです。
(もしまだオレンジの「準備中」になっていたら、画面を下にスワイプして、ページを再読み込みして、緑の「完了」にしてください)
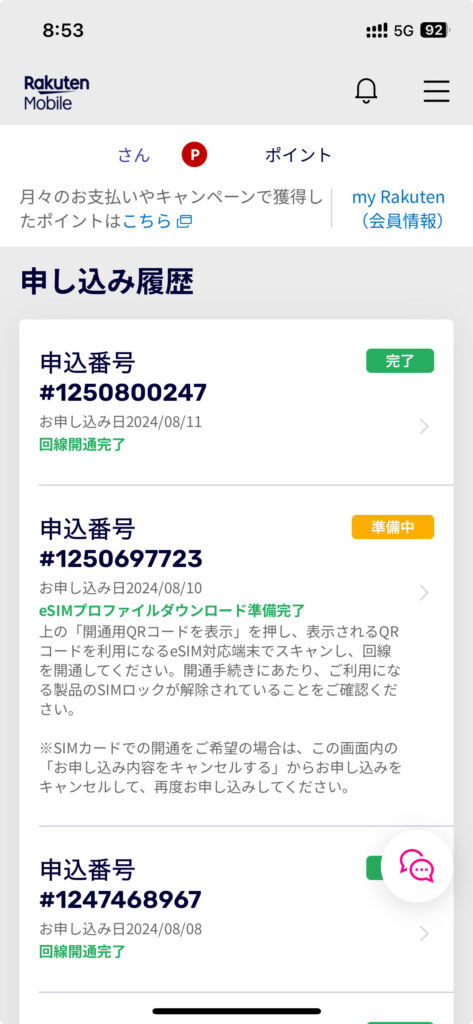
次に、スマホの設定画面を開いて、「モバイル通信」をタップしてください。
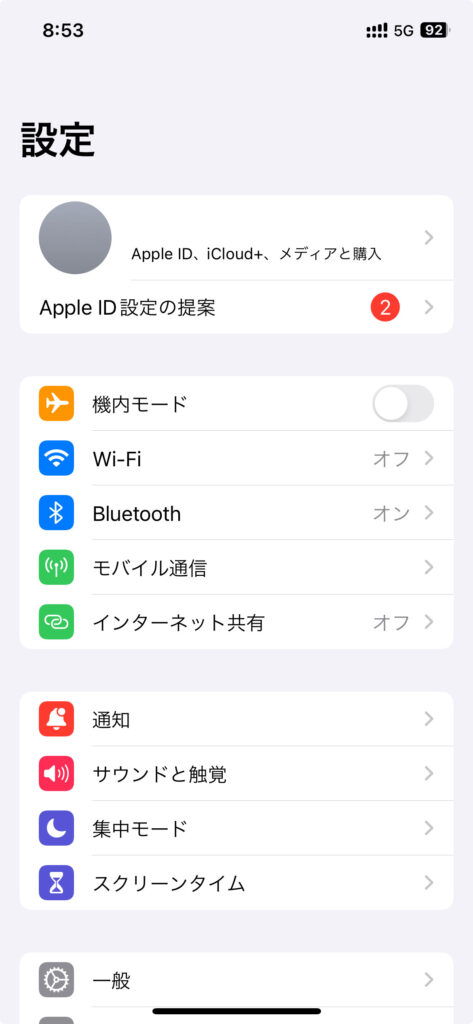
赤枠で囲んだ、先ほど作成した「MNP用①」をタップします。
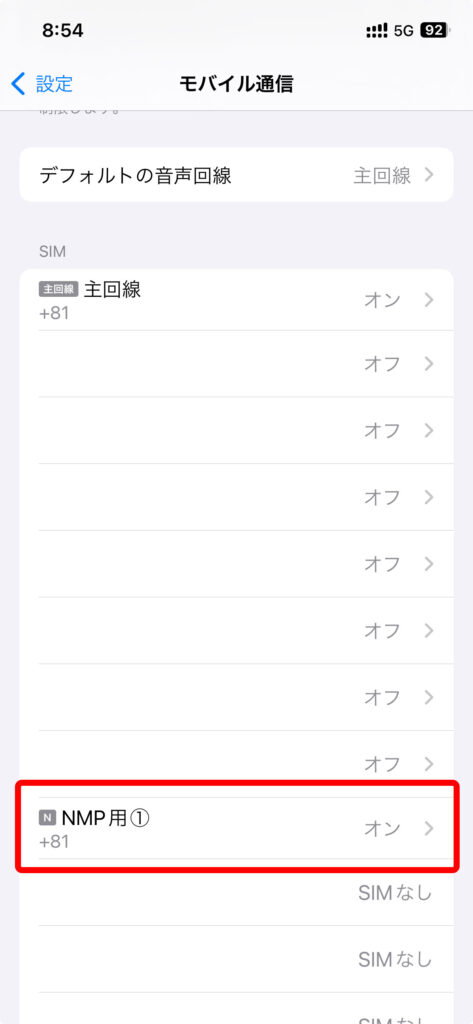
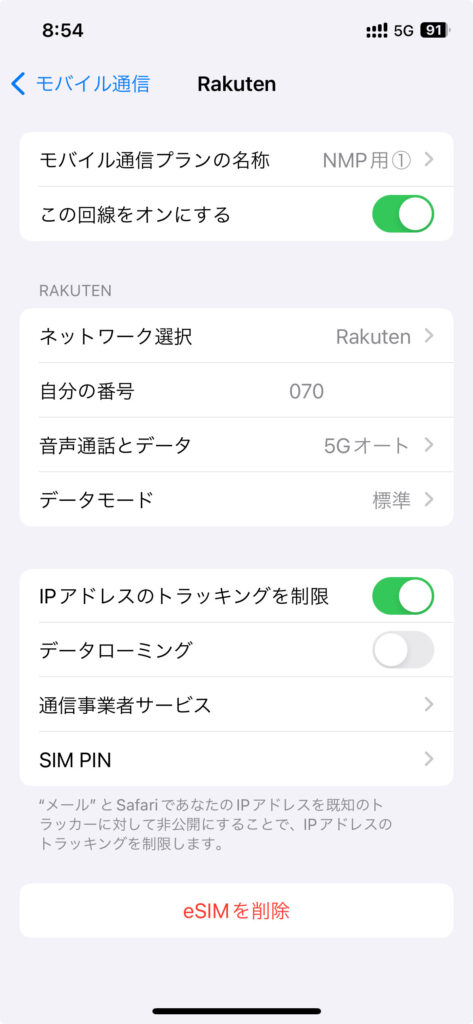
「この回線をオンにする」をオフにすると、右上の電波が4本になります。
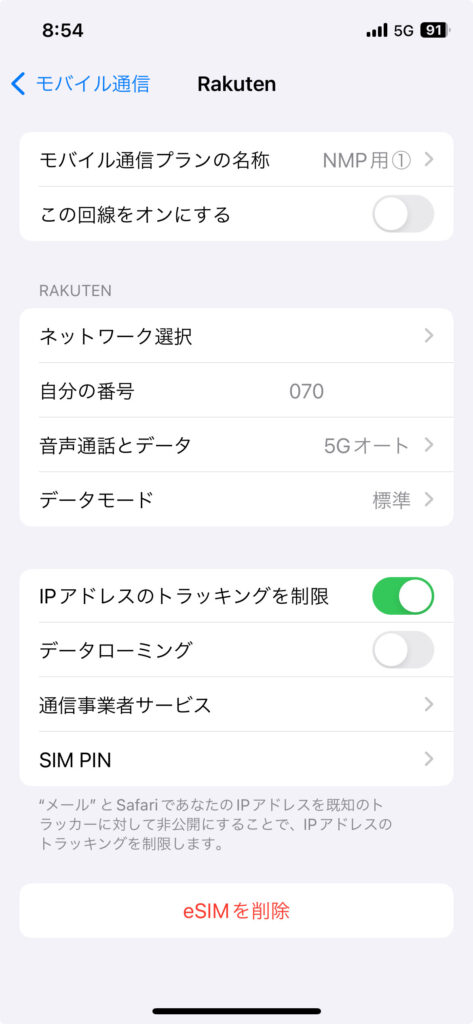
これで、eSIMのダウンロードは完了です!